
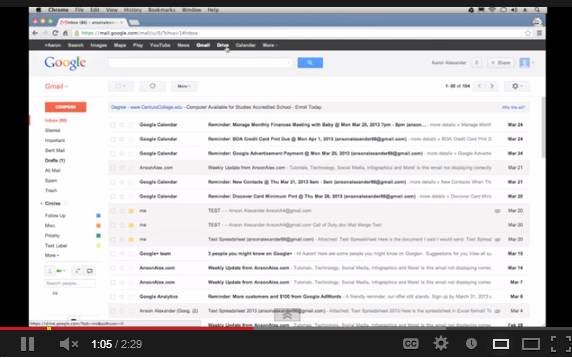
While people without the Connector can theoretically edit non-citation parts of the document, we don't recommend it due to the risk of accidental citation unlinking.

(The Zotero app itself is necessary only if inserting or editing citations.) If someone cuts and pastes an active citation without the Zotero Connector, the citation will be unlinked from Zotero and disappear from the bibliography, and the next person refreshing the document with the Zotero Connector will receive a warning about unlinked citations. We recommend that anyone making changes to the document have the Zotero Connector installed.
SEARCH GOGLE DOCS UPDATE
If someone cites an item from their personal library, only they will be able to update the metadata for that item. If you're planning a large collaborative project, though, we recommend using a group library, which not only makes it easy to collect and manage materials but will also allow all collaborators to change cited item metadata (authors, title, date of publication, etc.). You and your coauthors can all insert and edit citations in a shared document, and you don't even need to be in a Zotero group. Google Docs is designed to let you collaborate on documents, and Zotero’s integration is no different. Orphaned items can exist if they were inserted by a collaborator from their My Library or a group you don't have access to or if they were deleted from your Zotero library. Items that are orphaned (i.e., not connected to any items in your Zotero database) will not have an “Open in My Library” button. In the Add Citation box, you can click on the bubble for a cited item and then click “Open in My Library” (or another library name) to view the item in Zotero. Press Enter again to insert the citation and close the Add Citation box.
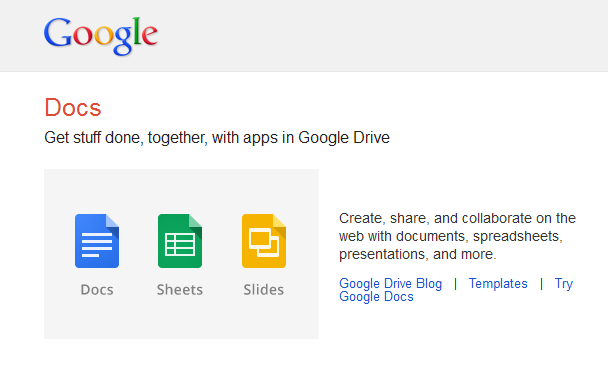
The item will appear in the dialog box in a shaded bubble. Select an item by clicking on it or by pressing Enter when it is highlighted. Items you have already cited in the document will be shown at the top of the list under “Cited”. Matching items will be shown for each library in your Zotero database (My Library and any groups you are part of). Matching items will instantly appear below the dialog box. Start typing part of a title, the last names of one or more authors, and/or a year in the dialog box. The citation dialog is used to select items from your Zotero library and create a citation. Now you will see all the different versions of the document along with the creation and modification date.ĭo check out our other articles related to Google docs which you might find interesting.You can begin citing by clicking the (“Add/Edit Zotero Citation”) button in the Google Docs toolbar or by selecting “Add/Edit Citation” from the Zotero menu, both of which will bring up the citation dialog.
Step 2: Go to File->Version History->See Version History. To find the creation date of a document follow the below steps
SEARCH GOGLE DOCS HOW TO
How to find the creation date of a document in Google Docs


 0 kommentar(er)
0 kommentar(er)
